込江保次税理士事務所■横浜市栄区・鎌倉市大船
2008年02月22日の記事
2008年2月22日(金) 11:36
電子申告(e-Tax)への道(申告編1)
無事に「組み込み」データの確認も終わりましたので、昨日申告を完了しました。
忘れない内に、そして自分の頭の整理も兼ねて、その一連の手順を以下にまとめました。
忘れない内に、そして自分の頭の整理も兼ねて、その一連の手順を以下にまとめました。
- 所得税の魔法陣に、確定申告データを入力します
- 印刷では半角カタカナでも問題はありませんけれども、電子申告の際にはカタカナは全角のみ対応となっておりますので注意が必要です
- 提出日も通常提出する場合には空白でも大丈夫ですが、電子申告の場合には日付までキチンと入力してください
- 上部メニュー「ファイル」→「電子申告処理」→「中継データ作成」
- 電子申告用の中継データを作成する魔法陣データを指定します
- 所得税の魔法陣がVer 2.0であることを確認します
- 電子申告対応には所得税の魔法陣で電子申告処理追加となっているVer 2.0が必要ですので、それより古いバージョンの場合にはダウンロードします
- 電子申告用データ作成プログラムをダウンロード
- 魔法陣のサイトから電子申告データ作成プログラムをダウンロードして、ハードディスク内にインストールしていください
- 電子申告用ファイルの作成
- 電子申告用データ作成プログラムを起動して「所得税」を選択し、上記2で作った中継データを選択します
- 税務署番号は右側の「税務署番号リスト」を利用すると簡単です
- 本人申告を選択します
- 利用者識別番号には[納税者分]のところに16桁の番号を半角で入力します
- e-Taxソフトの起動
- バージョンアッププログラムの接続確認や利用者ファイルの選択はこれまでと同様です
- 申告書の作成を行います(申告・申請等の作成 1/3)
- 左メニュー「作成」→「申告・申請等」→画面右下「新規作成」
- 「申告」を選択し、税目「所得税」、年分「平成19年分」
- 帳票の作成を行います(申告・申請等の作成 2/3)
- 「選択」をクリック→「所得税申告」→「確定申告書B」→「青色申告者」→「第一表・第二表」
- 「平成 年分の所得税の確定(修正)申告書B(第一表・第二表)…略」
- 「平成 年分の申告書等送信票(兼送付書)」
- 「平成 年分の青色申告決算書(一般用)」
- 「所得の内訳書」の4つを選択して[OK]
- 申告書の名称(申告・申請等の作成 3/3)
- 名称は任意ですので、自分でわかりやすいもの(「平成19年分確定申告」など)を入力
- 申告・申請等基本情報
- 「提出先税務署」は右側の「提出先設定」で選択
- 上記の他、「提出年月日」「年分」「氏名」「住所」が必須入力事項でした
- ここで操作方法がわからなくなり、いろいろと試した結果、何とか次への糸口を発見しました
上部メニュー「作成」→「申告・申請等」→「組み込み」- 上記4で作成した「電子申告用ファイル」を組み込みます
- 表示されている「申告・申請等一覧」から「平成19年分確定申告」をダブルクリックして、各帳票の内容が正しく組み込まれているかを確認してください
- 肝心の「電子証明書等特別控除」が組み込めませんでしたので、手入力で5,000円を追加しました
- 「平成 年分の申告書等送信票(兼送付書)」に提出が省略できる社会保険料などの控除証明書にチェックを入れました
- 右下[保存]ボタンでは「作成中」の状態となりますので、[作成完了]ボタンで帳票の作成を完了させます
- 電子署名
- 左メニュー「電子署名」→「電子署名」で署名可能な一覧が表示されます
- 署名した申告・申請等をダブルクリックすると署名前チェックが始まり、完了すると電子証明書のメディア選択画面が表示されます
- 「ICカードを利用」→「日本税理士会連合会電子認証局」
- 「アクセスパスワード」は「ユーザーPIN」のことです
- 送信
- 左メニュー「送信」→「送信」で送信する申告・申請等を選択し、右下[送信]
- 暗証番号を入力すると送信がはじまり、完了すると「即時通知」が送られてくるので、ハードディスク内に保管しておきます
- メッセージボックスの確認
- 左メニュー「メッセージボックス」→「メッセージボックス」で受信通知を確認します
- 「所得税申告」と言う手続名を選択し、右下「詳細表示」をクリックしますと電子証明書の検証結果が正しいものであることが確認された旨の報告があります
- その後「受信通知」が表示されますので、必要に応じて送信したデータの「ダウンロード」などを行います
- 「送信されたデータを受け付けました。なお、後日、内容の確認のため、担当職員からご連絡させていただく場合がありますので、ご了承ください。」と表示されておりますので、これで電子申告は完了です
- 印刷では半角カタカナでも問題はありませんけれども、電子申告の際にはカタカナは全角のみ対応となっておりますので注意が必要です
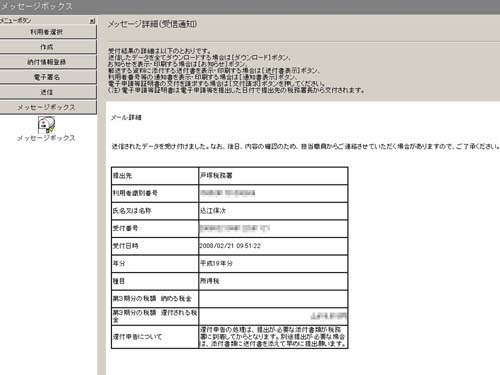
written by 込江 [税務情報] [この記事のURL] [コメントを書く(コメント不可)]
- この記事へのトラックバックPingURL
込江保次税理士事務所■横浜市栄区・鎌倉市大船