込江保次税理士事務所■横浜市栄区・鎌倉市大船
2008年2月22日(金) 11:36
電子申告(e-Tax)への道(申告編1)
無事に「組み込み」データの確認も終わりましたので、昨日申告を完了しました。
忘れない内に、そして自分の頭の整理も兼ねて、その一連の手順を以下にまとめました。
忘れない内に、そして自分の頭の整理も兼ねて、その一連の手順を以下にまとめました。
- 所得税の魔法陣に、確定申告データを入力します
- 印刷では半角カタカナでも問題はありませんけれども、電子申告の際にはカタカナは全角のみ対応となっておりますので注意が必要です
- 提出日も通常提出する場合には空白でも大丈夫ですが、電子申告の場合には日付までキチンと入力してください
- 上部メニュー「ファイル」→「電子申告処理」→「中継データ作成」
- 電子申告用の中継データを作成する魔法陣データを指定します
- 所得税の魔法陣がVer 2.0であることを確認します
- 電子申告対応には所得税の魔法陣で電子申告処理追加となっているVer 2.0が必要ですので、それより古いバージョンの場合にはダウンロードします
- 電子申告用データ作成プログラムをダウンロード
- 魔法陣のサイトから電子申告データ作成プログラムをダウンロードして、ハードディスク内にインストールしていください
- 電子申告用ファイルの作成
- 電子申告用データ作成プログラムを起動して「所得税」を選択し、上記2で作った中継データを選択します
- 税務署番号は右側の「税務署番号リスト」を利用すると簡単です
- 本人申告を選択します
- 利用者識別番号には[納税者分]のところに16桁の番号を半角で入力します
- e-Taxソフトの起動
- バージョンアッププログラムの接続確認や利用者ファイルの選択はこれまでと同様です
- 申告書の作成を行います(申告・申請等の作成 1/3)
- 左メニュー「作成」→「申告・申請等」→画面右下「新規作成」
- 「申告」を選択し、税目「所得税」、年分「平成19年分」
- 帳票の作成を行います(申告・申請等の作成 2/3)
- 「選択」をクリック→「所得税申告」→「確定申告書B」→「青色申告者」→「第一表・第二表」
- 「平成 年分の所得税の確定(修正)申告書B(第一表・第二表)…略」
- 「平成 年分の申告書等送信票(兼送付書)」
- 「平成 年分の青色申告決算書(一般用)」
- 「所得の内訳書」の4つを選択して[OK]
- 申告書の名称(申告・申請等の作成 3/3)
- 名称は任意ですので、自分でわかりやすいもの(「平成19年分確定申告」など)を入力
- 申告・申請等基本情報
- 「提出先税務署」は右側の「提出先設定」で選択
- 上記の他、「提出年月日」「年分」「氏名」「住所」が必須入力事項でした
- ここで操作方法がわからなくなり、いろいろと試した結果、何とか次への糸口を発見しました
上部メニュー「作成」→「申告・申請等」→「組み込み」- 上記4で作成した「電子申告用ファイル」を組み込みます
- 表示されている「申告・申請等一覧」から「平成19年分確定申告」をダブルクリックして、各帳票の内容が正しく組み込まれているかを確認してください
- 肝心の「電子証明書等特別控除」が組み込めませんでしたので、手入力で5,000円を追加しました
- 「平成 年分の申告書等送信票(兼送付書)」に提出が省略できる社会保険料などの控除証明書にチェックを入れました
- 右下[保存]ボタンでは「作成中」の状態となりますので、[作成完了]ボタンで帳票の作成を完了させます
- 電子署名
- 左メニュー「電子署名」→「電子署名」で署名可能な一覧が表示されます
- 署名した申告・申請等をダブルクリックすると署名前チェックが始まり、完了すると電子証明書のメディア選択画面が表示されます
- 「ICカードを利用」→「日本税理士会連合会電子認証局」
- 「アクセスパスワード」は「ユーザーPIN」のことです
- 送信
- 左メニュー「送信」→「送信」で送信する申告・申請等を選択し、右下[送信]
- 暗証番号を入力すると送信がはじまり、完了すると「即時通知」が送られてくるので、ハードディスク内に保管しておきます
- メッセージボックスの確認
- 左メニュー「メッセージボックス」→「メッセージボックス」で受信通知を確認します
- 「所得税申告」と言う手続名を選択し、右下「詳細表示」をクリックしますと電子証明書の検証結果が正しいものであることが確認された旨の報告があります
- その後「受信通知」が表示されますので、必要に応じて送信したデータの「ダウンロード」などを行います
- 「送信されたデータを受け付けました。なお、後日、内容の確認のため、担当職員からご連絡させていただく場合がありますので、ご了承ください。」と表示されておりますので、これで電子申告は完了です
- 印刷では半角カタカナでも問題はありませんけれども、電子申告の際にはカタカナは全角のみ対応となっておりますので注意が必要です
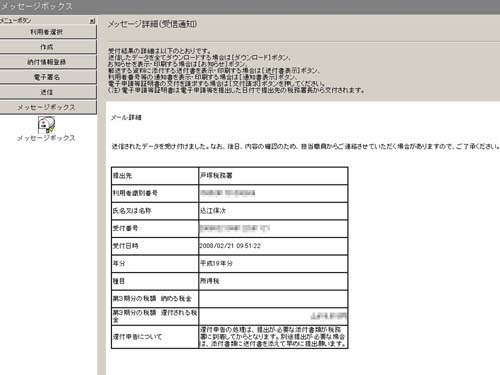
written by 込江 [税務情報] [この記事のURL] [コメントを書く(コメント不可)]
- この記事へのトラックバックPingURL
2008年2月20日(水) 19:58
電子申告(e-Tax)への道(申告編0)
いよいよ電子申告も当面の最終目標である申告編となりました。
関与先様の申告で実験するわけにはいきませんので、自分の確定申告で行います。そして勿論本人申告で電子申告特別控除の5,000円も適用を受けたいと思います。
拙事務所では所得税の申告書作成に、魔法陣を使っております。
そして魔法陣には入力した申告書データを電子申告データとして扱えるように変換する電子申告プログラムが現在無償で配布されておりますので、今回はこのプログラムを利用します。
簡単にいかないと覚悟はしていましたけれども、これほどまでとは思いませんでした。
本当は今日中に申告書の送信を完了してご報告をしたかったのですが、1つ1つの操作を探しながら進めている状況のためにまだまだ時間が掛かりそうです。
と言うことで、「申告編0」は現状報告だけとなります。
現状は魔法陣のデータを電子申告用に変換して、e-Taxソフトへの「組み込み」(一般的には「読み込み」と言うのではないかと思います)が完了したところです。
しかし私はe-Taxソフトをまだ信用しておりませんので、正しく「組み込み」ができたかの確認をしたいと思いますし、この先の手順についても予習したいと思いますので、今日はここまでです。
先日の白梅に続いて、紅梅を見つけました。
関与先様の申告で実験するわけにはいきませんので、自分の確定申告で行います。そして勿論本人申告で電子申告特別控除の5,000円も適用を受けたいと思います。
拙事務所では所得税の申告書作成に、魔法陣を使っております。
そして魔法陣には入力した申告書データを電子申告データとして扱えるように変換する電子申告プログラムが現在無償で配布されておりますので、今回はこのプログラムを利用します。
簡単にいかないと覚悟はしていましたけれども、これほどまでとは思いませんでした。
本当は今日中に申告書の送信を完了してご報告をしたかったのですが、1つ1つの操作を探しながら進めている状況のためにまだまだ時間が掛かりそうです。
と言うことで、「申告編0」は現状報告だけとなります。
現状は魔法陣のデータを電子申告用に変換して、e-Taxソフトへの「組み込み」(一般的には「読み込み」と言うのではないかと思います)が完了したところです。
しかし私はe-Taxソフトをまだ信用しておりませんので、正しく「組み込み」ができたかの確認をしたいと思いますし、この先の手順についても予習したいと思いますので、今日はここまでです。
先日の白梅に続いて、紅梅を見つけました。

written by 込江 [税務情報] [この記事のURL] [コメントを書く(コメント不可)]
- この記事へのトラックバックPingURL
2008年1月9日(水) 12:42
電子納税しました□忘れないように頻繁に使いましょう
昨年7月〜12月の下半期分の源泉所得税の納付をするために半年ぶりの電子申告をしました。しかし使い方をすっかり忘れていて、必要が無いのにICカードリードライターや電子証明書を探し出して用意してしまい、無用に時間が掛かりました。
また半年の間にいろいろなプログラムの更新が行われていたために、起動する前にそれらのアップデートをしなければならず、これも随分時間が掛かりました。
更に一応画面では「使う前に再起動」との表示はあったのですが、そのまま電子申告ソフトが起動したので再起動せずに処理を進めたところ、納付書の内容を入力するところまで来た時点で「プログラムのバージョンが異なる」と操作ができなくなり再起動をすることになりました。
この辺りはアップデートが完了した時点で、すぐ強制的に再起動するような仕様にしてもらえるとわかりやすくて嬉しいです。
その他にもあちこちでつまづいて、そのたびに昨夏の電子納税の際のエントリーを読み直して対応をしました。
自分で書いておきながらパスワードをなかなか思い出せず、再発行を依頼しようかと思ったのには参りました。
そんな電子納税ですけれども、寒いこの時期に外出して銀行や郵便局の窓口に並ぶ必要がないのは本当に便利です。
更に来年の9月からは自動引き落としにも対応できるようになるそうですから、使い方を忘れないようにもっと頻繁に利用していきたいと思います。
今回の確定申告では5,000円の電子申告控除も受けられますし、還付も早まるそうですから挑戦してみるつもりです。

また半年の間にいろいろなプログラムの更新が行われていたために、起動する前にそれらのアップデートをしなければならず、これも随分時間が掛かりました。
更に一応画面では「使う前に再起動」との表示はあったのですが、そのまま電子申告ソフトが起動したので再起動せずに処理を進めたところ、納付書の内容を入力するところまで来た時点で「プログラムのバージョンが異なる」と操作ができなくなり再起動をすることになりました。
この辺りはアップデートが完了した時点で、すぐ強制的に再起動するような仕様にしてもらえるとわかりやすくて嬉しいです。
その他にもあちこちでつまづいて、そのたびに昨夏の電子納税の際のエントリーを読み直して対応をしました。
自分で書いておきながらパスワードをなかなか思い出せず、再発行を依頼しようかと思ったのには参りました。
そんな電子納税ですけれども、寒いこの時期に外出して銀行や郵便局の窓口に並ぶ必要がないのは本当に便利です。
更に来年の9月からは自動引き落としにも対応できるようになるそうですから、使い方を忘れないようにもっと頻繁に利用していきたいと思います。
今回の確定申告では5,000円の電子申告控除も受けられますし、還付も早まるそうですから挑戦してみるつもりです。
written by 込江 [税務情報] [この記事のURL] [コメントを書く(コメント不可)]
- この記事へのトラックバックPingURL
2008年1月8日(火) 10:33
電子申告が便利になりました□e-Tax 2008
今年から電子申告のシステムが変更になりました。
- 「作成コーナーから電子公告」案内サイトの開設
- 国税庁ホームページの「確定申告書等作成コーナー」からe-Taxへ直接送信するための手順について分かりやすく説明したサイトが開設されました
- 最高5,000円の税額控除
- 本人の電子署名及び電子証明書を付して所得税の確定申告をe-Taxで期限内に行いますと、最高5,000円の所得税の税額控除を受けることができます
- (平成19年分又は平成20年分のいずれか1回のみ)
- 添付書類の提出不要
- 所得税の確定申告をe-Taxで行う場合、医療費の領収書や源泉徴収票などは、提出に代えて、記載内容を入力して送信が可能となりました
- ただし確定申告期限から3年間、添付書類の提出又は提示を求められることがあります
- 電子申請等証明書制度の創設
- e-Taxを利用して申告・申請などを行った事実及びその内容を証明できるようになりました
- ただし本人からの申請があった場合に限ります
- 運用時間などの延長
- 確定申告期の受付時間については、1月28日(月)〜3月17日(月)の間、面天ナンスなどで休止する場合を除いて、24時間受付が実施されます
- (1月28日(月)は午前9時から利用可能)
- 利用者識別番号(ID)・暗証番号(PW)の即時発行
- オンライン提出された開始届出書についてID・PWをオンラインで発行されます
- (税理士の代理送信も可能となります)
- 源泉所得税手続きの簡素化
- 所得税徴収高計算書及び納付情報登録依頼のみを利用する場合については、電子証明書の事前登録手続きが不要です
- 国税庁ホームページの「確定申告書等作成コーナー」からe-Taxへ直接送信するための手順について分かりやすく説明したサイトが開設されました
written by 込江 [税務情報] [この記事のURL] [コメントを書く(コメント不可)]
- この記事へのトラックバックPingURL
2007年6月28日(木) 12:00
電子申告(e-Tax)への道(電子納税編)
設定はしましたけれども使うことがないままになっておりました電子申告ですが、やっと使う機会ができした。
今年上期分の源泉所得税の納期限が7月10日ですので、この処理を電子申告で行ってみました。いわゆる電子納税というやつです。
必要な環境は、次の2つです。
今回はかなりわかりにくいので、1つずつ確認をしながら進めてください。
大きな流れとしましては、
それでは順番に説明をしていきます。
自分で読み直してみてもかなりわかりにくい内容になってしまいましたけれども、多分実際に操作をしていただければわかっていただけるのではないかと思います。
※ よくある質問(電子納税・源泉所得税)
インターネットバンキングは本当に便利です。
金融機関によって月額利用料が必要になったり、操作方法などに違いはありますけれども、月末や給料日などにATMの行列に並ぶことなく振込依頼や入金の確認ができるのは、経営者には嬉しいです。
更にこれで納税もできますから、心配は記帳を溜めすぎて印字できなくなってしまうことだけが心配です。
今年上期分の源泉所得税の納期限が7月10日ですので、この処理を電子申告で行ってみました。いわゆる電子納税というやつです。
必要な環境は、次の2つです。
- 電子申告が使えること
- これまで3回の説明の通りに導入が終わっていれば大丈夫です
- インターネットバンキングが使えること
- 口座をお持ちの金融機関にインターネットを使用して振込みなどのサービスが使えるならば大丈夫です
今回はかなりわかりにくいので、1つずつ確認をしながら進めてください。
大きな流れとしましては、
- 電子申告ソフトへログイン(下記1〜3)
- 所得税徴収高計算書の作成(同4〜8)
- 所得税徴収高計算書の送信(同9)
- 受信通知の詳細を表示確認(同10)
- インターネットバンキングによる納付(同11〜12)
それでは順番に説明をしていきます。
- e-Taxソフトを起動する
- バージョンアッププログラムの接続確認
- インターネットへの接続確認を求められるので、インターネットに接続していることを確認する[OK]
- お知らせ表示[OK]
- 最新の状態[OK]
- 利用者ファイルの選択
- 過去に開いていた利用者ファイル一覧から自分を選んで開く[OK]
- 左側メニュー「作成」
- 左側メニュー「申告・申請等」
- メイン画面右下[新規作成]
- 申告・申請等の作成(1/3:種類・税目)
- 「申請届出」にチェック、「税目」に源泉所得税を選択する[次へ]
- 申告・申請等の作成(2/3:帳票)
- 帳票選択 徴収高計算書関係
- →給与所得退職所得等の所得税徴収高計算書(納期特例分)
- →給与所得退職所得等の所得税徴収高計算書
- を選択する[OK]
- 給与所得退職所得等の所得税徴収高計算書(納期特例分)が表示[次へ]
- 申告・申請等の作成(3/3:名称)
- 任意名称:「平成19年上半期分源泉所得税」など[OK]
- 申告・申請等基本情報
- 利用者識別番号:16桁の数字(開始届出で指定されたものが自動表示)
- 提出先税務署:提出先設定
- 組織区分:税務署、都道府県:神奈川、提出先:戸塚[OK]
- 提出年月日:平成19年6月28日(半角数字で入力)
- 氏名(カナ):コミエヤスジ(全角カタナカで入力)
- ここまで入力して[OK]
- 納税地住所欄が入力されているか確認してください[OK]
- 下記の内容の表示が追加される
- 氏名(必須):登録済みの自分の氏名が漢字表示される(自動)
- 納税地:登録済みの自分の住所が表示される(自動)
- その他の項目は源泉所得税の納付の処理には無用のため確認も不要
- 帳票一覧(7.で入力した名称が表示される)
- 編集する帳票を選択→右下[帳票編集]
- いわゆる納付書が表示されるので、グレー部に必要事項を入力
- 支払年月日、人員、支給額、税額、納付の目的など
- 合計納税額(合計額)を必ず確認してください
- 右下[作成完了]
- 下記コメントを確認
- この手続きは電子署名不要です。
- データを送信する場合は、送信メニューから行ってください。[OK]
- 左側メニュー「送信」
- 左側メニュー「送信」
- 送信する申告・申請等を選択の上、[送信]を押してください
- これより先の処理はインターネットに接続する必要があります
- インターネットに接続し、[OK]を押してください
- 暗証番号の入力(忘れると大変です)
- 即時通知結果表示
- 以下のデータを送信しました。審査中のちほどメッセージボックスで確認[OK]
- 左側メニュー「メッセージボックス」
- 左側メニュー「メッセージボックス」
- 選択→右下[詳細の表示]
- 書名検証結果、証明書情報[詳細表示]→[OK]
- 詳細区分番号通知確認
- 下ウインドウ「ATMかインターネットバンキングで利用の時に入力してください」
- 右下「インターネットバンキング」
- 国税庁のセキュリティから出るので以後自己責任となる旨のコメント[OK]
- 電子納付情報Webサイト
- ご利用になる金融機関の種別を選択(以下、みずほ銀行の場合)
- 銀行→み→みずほ銀行→JUMP
- みずほ銀行のインターネットバンキングが表示
- 指示通りに納付の処理が完了
- Pay-easyのお手続きを終了し、みずほダイレクトをログアウトします
- インターネットへの接続確認を求められるので、インターネットに接続していることを確認する[OK]
自分で読み直してみてもかなりわかりにくい内容になってしまいましたけれども、多分実際に操作をしていただければわかっていただけるのではないかと思います。
※ よくある質問(電子納税・源泉所得税)
インターネットバンキングは本当に便利です。
金融機関によって月額利用料が必要になったり、操作方法などに違いはありますけれども、月末や給料日などにATMの行列に並ぶことなく振込依頼や入金の確認ができるのは、経営者には嬉しいです。
更にこれで納税もできますから、心配は記帳を溜めすぎて印字できなくなってしまうことだけが心配です。
written by 込江 [税務情報] [この記事のURL] [コメントを書く(コメント不可)]
- この記事へのトラックバックPingURL
込江保次税理士事務所■横浜市栄区・鎌倉市大船